 |
 |
 |
YouTube gives you one more way to monetize videos now by allowing external annotation links in the video itself. If you read our previous post on different ways to monetize YouTube, you previously had to be a YouTube partner to get external links in the videos.
This doesn’t take the place of using the annotations feature to strategically move your audience to other videos. It doesn’t take the place of the links in the description, or the call-to-action in the video. This is something new to consider in your video and YouTube strategy.
The only feature that hasn’t been enabled yet is the ability to link to any website. At this point you’re only allowed to link to the website that is associated with your YouTube and connnected Google account. So if you’re hoping to link to sales pages, build them inside your main site.
How to add external links to your YouTube Videos
So I’m not going to sugarcoat it, this is a process. You’ve got several steps ahead of you. But once done, it is done.
Step 1. Google Webmaster Tools
Login to your Google Webmaster Tools account, click on your website. . . wait stop there. If you’ve got several sites you’re going to have to choose one and only one. Your YouTube account can only be associated with one website.
OK. Let’s go back. . . then navigate to the left sidebar and click on Configuration –> Associates –> Add User
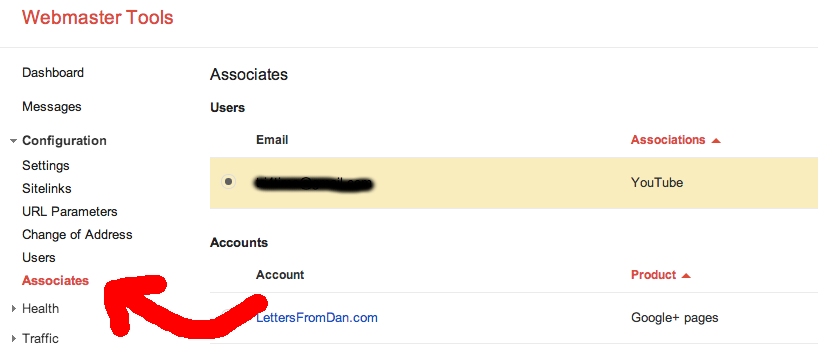
Step 2. YouTube Verification
When you’re done with that, (and if you didn’t do this already from previous Video Riser steps) head on over to YouTube.com/verify and go through the verification process, which involves an automated text sent to your cell phone. You have to do this process if you want to monetize with external links AND if you want the ability to upload videos longer than 10 minutes.
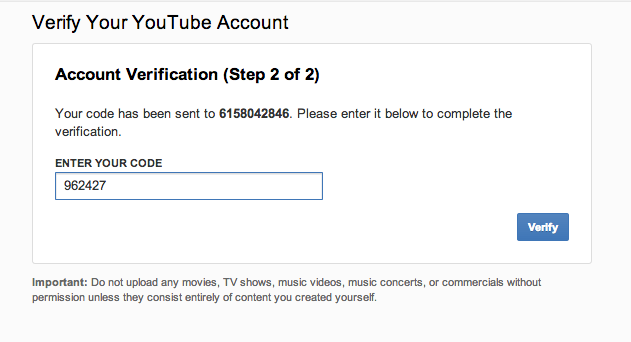
Step 3. Enable external annotation links
Finally, the fun part. Login and pull up your YouTube Channel. Then find and click on Video Manager. At the top of the page there should be a button asking you to Enable external annotation links. You’ll only see this if you did the WebmasterTools thing. It’s a Big blue bar. . . but somehow I didn’t see it. So here’s a screen shot:
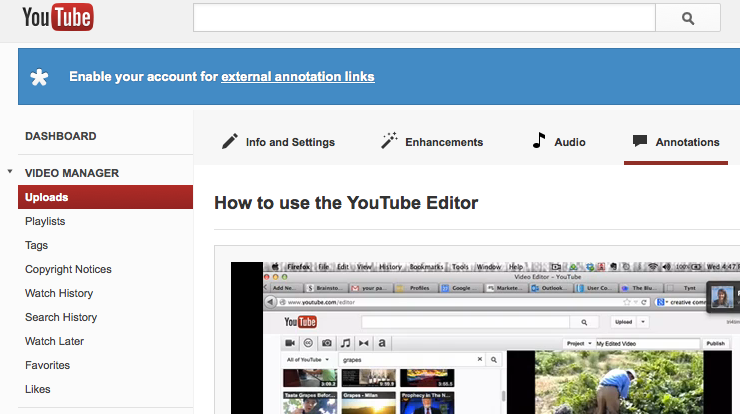
Step 4. Add Associated Website to YouTube
I’m not sure why these steps aren’t automated, but the fact that they aren’t means fewer people will accomplish the full procedure. So the next step involves going to YouTube and navigating to your Channel Settings. In Channel Settings is a link to add your associated website. This is where you type in the name of the website you picked in Step 1. I know it’s redundant – but more steps, less competition.
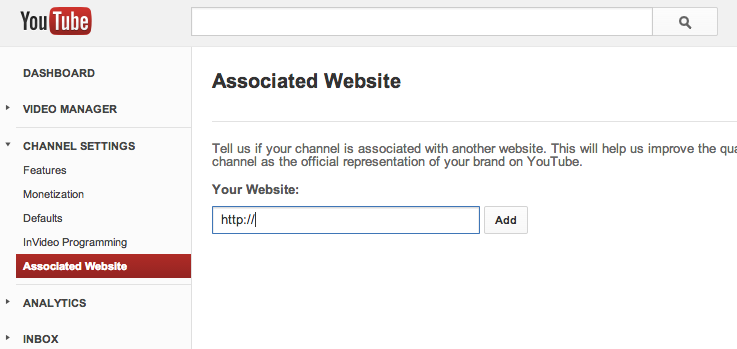
Step 5. Add External Annotation Link to Video (the final step)
Now you get to navigate to the YouTube Video Manager and choose the video you want to add the external link to. Click on Edit –> Annotations.
The idea now is to use the Annotations feature to add the link and language in the video. In the video manager you get to choose the type of annotation, the placement of the annotation on the video itself and the duration to which it is visible to the viewer.
In the bottom right hand side of the video manager you’ll see the button for link, the dropdown to choose the type of link and the box to type in the url. Choose AssociatedWebsite, type in the url of your one and only associated websites and voila’! You’re Done!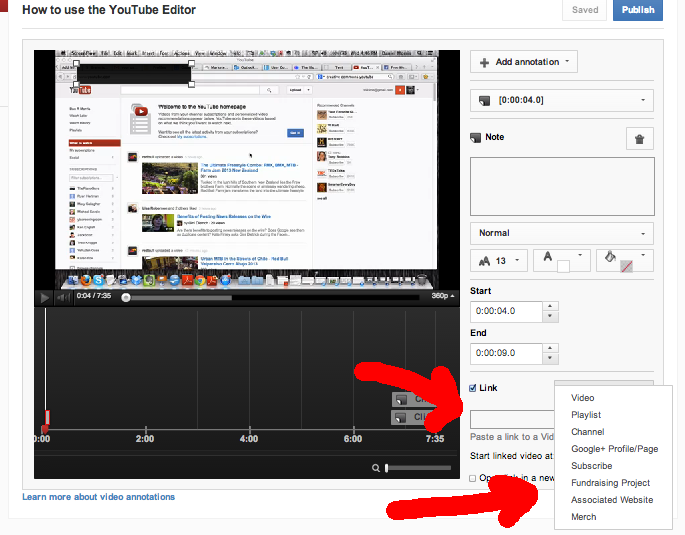
 |
 |
 |
 |
 |
 |
 |
 |
 |
 |
 |
